If you want to duplicate something you can copy (CTRL+C) and paste (CTRL+V). But there's a quicker way that only requires one shortcut: CTRL+D.
Now you can work twice as fast 🙂
CTRL+D to Duplicate
You can use CTRL+D to duplicate formulae, text, shapes, charts, smart art, pictures or pretty much anything you can select.
Formulae
With a formula, select the cell you want to copy, then drag down to select the cells you want to duplicate the formula into.
Press CTRL+D and your formula is duplicated into each cell in your selection.
Duplicating like this only works from top to bottom, so whatever is in the top-most cell of your selection is duplicated.
It does work with multiple columns though
Duplicating Into a Single Cell
If you just want to duplicate a single cell into the one below it, you can just select the target cell and press CTRL+D.
Text
Duplicating text works exactly the same as with a formula.
Duplicating Objects
You can duplicate shapes, charts, smart art, pictures etc. Just click on the object to select it, then press CTRL+D.
Charts
Shapes
More Shortcuts
You can learn over 200 Excel shortcuts here and download a PDF for handy reference.
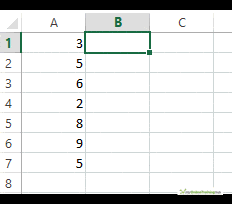
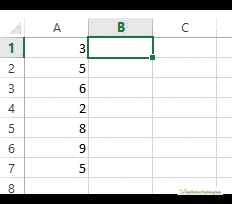
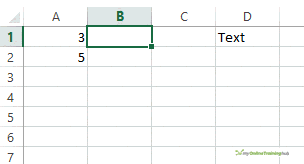
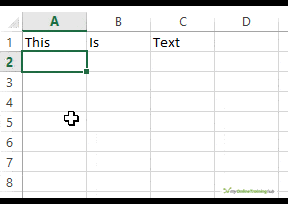
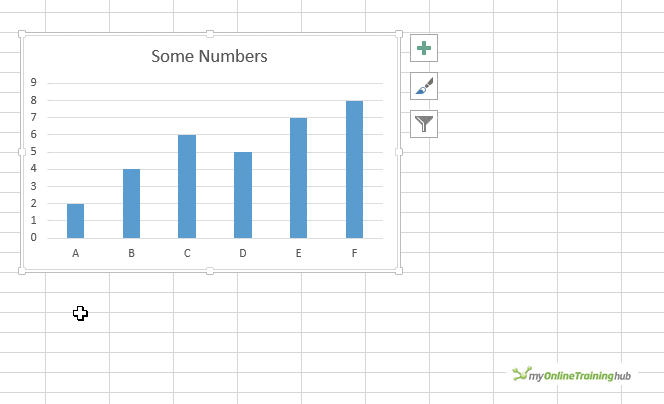
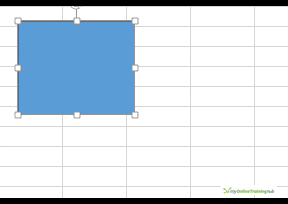



HELP ME
How to check repeated numbers when we key in
You can use conditional formatting to automatically highlight cells that contain the same values as other cells. If you get stuck, please post your question on our Excel forum where you can also upload a sample file and we can help you further.
Hallo
Example Result
1 1
1
1
2 2
3 3
3
3
can you help me how to duplicated multiple cells at once with above case? instead of manual CTRL + D one by one.
Thanks
Hi Hendy,
I’m not sure what the pattern is here and how I’d write some logic to tell Excel what to do. Please post your question on our Excel forum where you can also upload a sample file explaining in more detail and we can help you further.
Mynda
Hi Hendy,
You can select multiple columns that you wish to duplicate. Once all the columns and rows are selected, use command CTRL G, click on special, choose radio button ‘Blanks’ and press enter.
This will highlight all the blanks cells in your selection. Then on the second row A2 (that copies value from the first row in selection, A1) write =A1 and press CTRL Enter. This will duplicate the required values.
Great tip. Will this work when a filter is applied and the rows are not consecutive? If there a work around for this if not? Thanks
Hi Gary,
Never tried that, can you please try and let us know how it works?
As for a workaround, I’m afraid that the only alternative to a shortcut is manual work…
Have you seen this tutorial?
I have now tried it in the scenario I enquirer about and it works a treat. Thanks for the tip.
Thanks for feedback Gary 🙂
That’s a new one on me. Awesome little productivity hack.
Thanks Jeff
I’ve often used Ctrl+D for duplicating objects (also works in other applications), but had forgotten about its use for copying down.
Thanks for this reminder 🙂
You’re welcome
I love the Duplicate (Ctrl + D) function. Thanks for all your wonderful posts!
You’re welcome.
Thanks Phil, a useful tip … I’ve been using Excel ‘a while’ now and never knew about this
No worries.
How is the CTRL D option different from using the copy and paste method (CTRL C & CTRL V)? I’m a keyboard shortcut fanatic, not a mouser, so I don’t see it as faster from your blog examples, are there any other advantages to memorizing CTRL D as an alternative? Using it to copy an image multiple times is the only one I can see. Looking forward to learning more. Thank you.
Hi Lyn,
If you select something then press CTRL+C followed by CTRL+V, that’s 2 keystrokes/shortcuts to copy/duplicate it.
If you select something and press CTRL+D that’s one keystroke to duplicate it. Isn’t that faster?
I often have to duplicate shapes or charts and CTRL+D does that for me.
Regards
Phil
If you’re dragging down to select a range to ctrl-D, then you may as well use the fill handle
I do use this shortcut (and its horizontal sister ctrl-R) quite often though to copy down from above immediately after inserting a new row
Also worth mentioning are:
ctrl-‘ , which will copy the formula from above and leave the cursor in the cell ready to edit
ctrl-” , which copies the value from above and also leaves you editing the cell
these latter two don’t copy formats whereas ctrl-D (and ctrl-R) do – and they only work on the current cell
Didn’t know about using ctrl-D to copy objects though – thanks for that (and if you have a shape selected then ctrl-R will start editing its text – a new discovery!)
jim
Thanks Jim, nice tips!
And Ctrl+R does the same as the above but to the Right instead of Down.
(Only down to the heading Duplicating Objects though)
Thx Alex
Why go to the extra step using the keyboard unless you just like using the keyboard. Using just the mouse you can drag the lower right corner of your selection down to accomplish the same thing. And it will also work to copy a vertical selection into adjacent columns. This will only work with text and formulae, not with charts or shapes.
Hi Alan,
Yes you can use the mouse for this too, I’m just informing people of ways to do things.
Actually depending on how your data is set up you can just double click the fill handle to fill down – no need to even drag.
Regards
Phil
Thank you very much for sharing this great tip, Phil.
I tried in the Spanish version of Excel and the shortcut is Ctrl+J.
Thanks Juan. What does CTRL+D do in Spanish?
You are welcome, Phil. In Spanish, Ctrl+D is “Fill right from cell left”: copies the content and the format of the leftmost cell I think the shortcut in English is Ctrl+R. How weird that the shortcuts are different according to the language version!
Yes that is CTRL+D. Don’t know why it’s different in Spanish
“Derecha” is the Spanish for “Right”
Thanks Jim