Below is a list of time saving keyboard shortcuts that you can use in Power Query, in both Excel and Power BI.
Watch the video to see me demonstrate how to use them, and download a PDF containing all shortcuts.
Download Power Query Shortcuts PDF
Enter your email address below to download the sample workbook.
More Keyboard Shortcuts
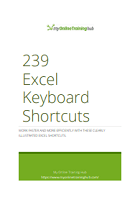
You may also like to get a copy of my eBook 239 Excel Keyboard Shortcuts
All of these shortcuts work in both Excel and Power BI Desktop, except the shortcut to open the Power Query editor from Excel.
When the Power Query editor is open in both Excel and Power BI Desktop, pressing Alt highlights the keys required to access items on the Ribbon.
Items can be added to the Quick Access Toolbar in Excel and the Power Query editor by right clicking the item on the Ribbon and then clicking on Add to Quick Access Toolbar
Hold Shift then use ← or → to select other columns.
Hold Ctrl then use ← or → to move to other columns.
Press Space to select those other columnsPress ← to preview the row's data.
Use ↑ and ↓ to preview different rows.
Alt + ↓
Use ↓ ↑ Tab to move around the menu.
Space to select/deselect items. Enter to confirm selections.
Ctrl + ↓
This key is usually found on your keyboard underneath the rightmost Shift key.
The menu displayed is context sensitive - what you see depends on what you have selected.
Then ← ↑
Enter or Space to open the menu

Alt-end does not work. It only takes me to the end of the current page and not the end of the whole table.
Hi Sean,
You need to have a cell in the column already selected for this to work. Sorry, that should be clearer. I’ve amended the description in the table above.
Regards
Phil
Hi Philip,
Thank you for the info provided ref to shortcuts.
I was wondering if you could share as well information on the following:
1 Table containing 3 columns
Col1 = Value
Col2 = CreationDate
Col3 = Order Type ( can be A or X or E)
for each Order type I need to sum up the value based on creationDate minus 90 days( working days)
I’ve been searching all over the internet and couldn’t find anything.
Thank you in advance
Ben
Hi Ben,
You can add a new column to calculate the date -90 days, then use the Group By option from the PQ Editor>Transform tab, make sure you group by Order Type and Date-90 column, use Sum as aggregation function for Values column.
If you still can’t do it, please use our forum to upload a sample file, will help you solve it.
Cheers,
Catalin