In this last tutorial, in my 3 part series on PivotTable tips and tricks, I’m going to show you how to include the month on month change. In the example below we can see that beverage sales in Feb were $10,391 less than the previous month, and in March they were $4,622 less than February:
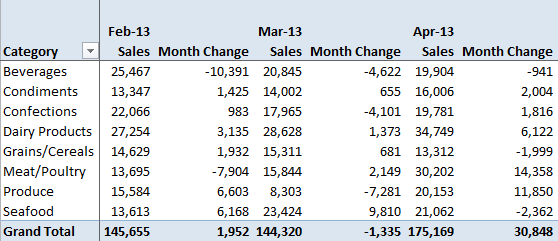
Watch the Video
For best viewing watch the video in 720p HD full screen.
Download Workbook
Enter your email address below to download the sample workbook.
Written Instructions - How to Add Comparison to Previous Month
1. Add 2 'Sales' fields to the Values area like in the image below. The second one will be the difference from previous month.
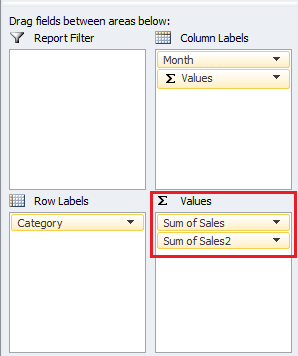
2. Select any cell in the PivotTable for Sum of Sales2 and right click and select 'Value Field Settings'.
3. On the 'Show Values As' tab select 'Difference From' from the list, and choose 'Month' from the Base Field, and '(previous)' from the Base item, like this:

More PivotTable Tutorials
Click this link for more on Excel PivotTables
Do you want more like this?
Let me know by sharing this tutorial on Facebook, Twitter, LinkedIn or +1 on Google by clicking the icons below, or leave a comment and tell me what other tutorials you'd like.
In my Pivot Table one of my Column values is going into the Rows. This is a ongoing Pivot table where I add data quarterly. My first two of three additions are correct, when I click on 3rd set of data/fields it is going into a row not a column.
Help!
Hi Susan, You can left click and drag the fields to the areas you want. If they’re in the wrong area, just left click and drag them to move them. Mynda