Writing DAX is hard enough. If there were some way to make the experience a little easier wouldn't that be great?
To that end, below is a list of keyboard shortcuts you can use in the Power BI Desktop DAX Editor.
Watch the Video To See What These Shortcuts Do

Download DAX Editor Shortcuts PDF
Enter your email address below to download all 300+ shortcuts in a PDF.
By submitting your email address you agree that we can email you our Excel newsletter.
Please enter a valid email address.
This Only Works in Power BI Desktop
The majority of shortcuts shown here only work in Power BI. The DAX Editor in Excel (for Power Pivot) behaves differently.
How To Read The List
Where shortcut keys must be pressed together they will be shown like this
Ctrl + D
which means press CTRL and D together.
DAX Editor Keyboard Shortcuts
Increase font size
Ctrl + +
Decrease font size
Ctrl + -
Increase font size
(Using mouse wheel)
(Using mouse wheel)
Ctrl + Scroll Up
Decrease font size
(Using mouse wheel)
(Using mouse wheel)
Ctrl + Scroll Down
Reset font size
(use 0 on On Numeric Keypad)
(use 0 on On Numeric Keypad)
Ctrl + 0
Add a new line (keep indentation)
Shift + Enter
Add a new line (no indentation)
Alt + Enter
Add a new line above current line (no indentation)
Ctrl + Shift + Enter
Extend Selection Up
Shift + ↑
Extend Selection Down
Shift + ↓
Select/Deselect Next Word To The Right
Ctrl + Shift + →
Select/Deselect Next Word To The Left
Ctrl + Shift + ←
Select Current Line
Ctrl + I
Select Next Occurrence of Selected Word
Ctrl + D
Select All Occurrences of Selected Word
Ctrl + Shift + L
Comment / Uncomment Selected Lines
Ctrl + /
Comment / Uncomment Selected Lines
Alt + Shift + A
Increase Indent
Ctrl + ]
Decrease Indent
Ctrl + [
Delete Line
Shift + Del
Delete All Selected Lines
Ctrl + Shift + K
Delete Selected Word (Press Repeatedly to Delete Next Word)
Ctrl + Del
Extend Selection Up
Shift + ↑
Extend Selection Down
Shift + ↓
Move Lines Up
Alt + ↑
Move Lines Down
Alt + ↓
Move Lines Up
Alt + ↑
Move Lines Down
Alt + ↓
Copy Lines Up
Alt + Shift + ↑
Copy Lines Down
Alt + Shift + ↓
Add Cursor
Alt + Left Mouse Click
Add Cursor Above Line
Ctrl + Alt + ↑
Add Cursor Below Line
Ctrl + Alt + ↓
Jump to Matching Bracket (Parenthesis)
Ctrl + Shift + \
Jump to Start of Code
Ctrl + Home
Jump to End of Code
Ctrl + End
Jump to End of Line
End
Jump to Start of Line
Home
Go To Line Number
Ctrl + G
Show Intellisense
Ctrl + Space
More Shortcuts For Excel
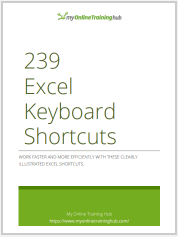 If you would like to learn more shortcuts, then download our free 239 Excel Keyboard Shortcuts PDF.
If you would like to learn more shortcuts, then download our free 239 Excel Keyboard Shortcuts PDF.
Thanks !
Very usefull, huge fan of the multiple row comment/uncomment.
You’re welcome.