The Excel CHAR Function returns a character based on its Windows-1252 character number. It's handy for inserting characters or punctuation into text strings, or for converting codes you might get from other computers into characters.
It’s also a clever way to clean or remove non-printing characters when used with the SUBSTITUTE function.
Excel CHAR Function Syntax
| Syntax: | =CHAR(character number) |
Excel CHAR Function Arguments
| character number | a number between 1 and 255 that specifies the character you want returned based on its Windows-1252, or Mac OS character number. |
Download the Workbook
Enter your email address below to download the sample workbook.
Excel CHAR Function Examples
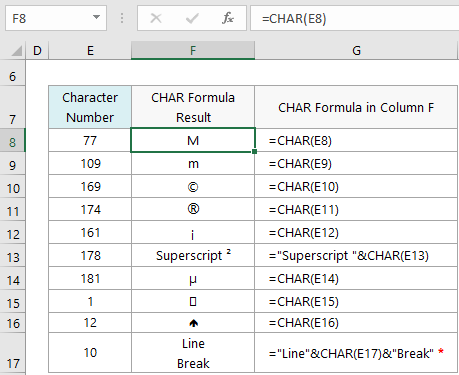
*Line Break: The line break character, 10, requires the cell to be formatted with Wrap Text to force the text onto the next line.
Excel CHAR Function Tips and Notes
Excel Online: Only supports characters 9, 10, 13 and 32 and above.
Tips:
- The lowercase alphabet can be determined by adding 32 to the capital letter number. e.g. the letter 'A' is number 65 and the lowercase letter 'a' is number 97.
- You can use the CODE function to find out a character number for use in the CHAR function. E.g. =CODE("M") returns the number 77.
- The first character numbers 0 to 31, excluding 12 are non-printing, meaning Excel can’t display them. Instead you’ll see a rectangle placeholder, as shown in cell F15 of the screenshot above.
MAC Users: You will find some of the character numbers are different. e.g. a line break on a Mac is character number 13, whereas in Windows it's 10. See link below for Mac OS character number list.
Character Lists for use with Excel CHAR Function
Below are links to Wikipedia where you can find lists of the various character numbers for Windows and Mac Operating Systems.
PC Character Map: You can also find the character numbers in the Character Map on your PC.
To open the Character Map, simply type CharMap into the Windows search box or Cortana. Locate the character you want to use in the dialog box and you’ll see the character number in the bottom right:
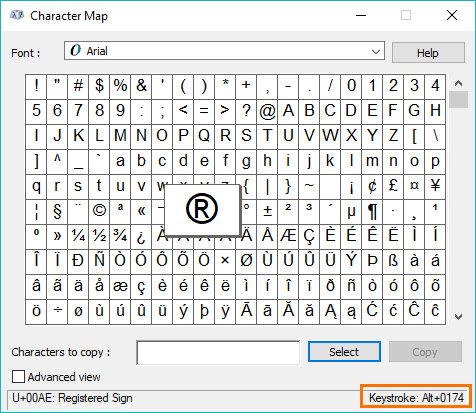
Got Questions on the CHAR Function
Please ask them on our Excel Forum where our experts are ready to help.
Excel CHAR Function Formula Examples
Remove non-breaking spaces from text